После публикации в каталогах моей программы "Редактор подписи" мне стали приходить письма с просьбой рассказать более подробно о том, как можно самому сделать подпись для отправляемых писем.
Меньше слов, приступим к делу. Запустим Outlook Express. Выберем: Меню > Сервис > Параметры. Откроется окно, внешний вид которого представлен на рисунке ниже.
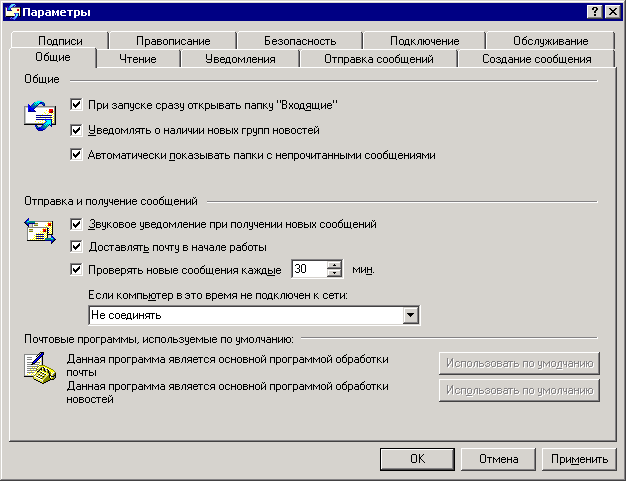
Перейдём к вкладке Подписи, внешний вид которой представлен на рисунке ниже.
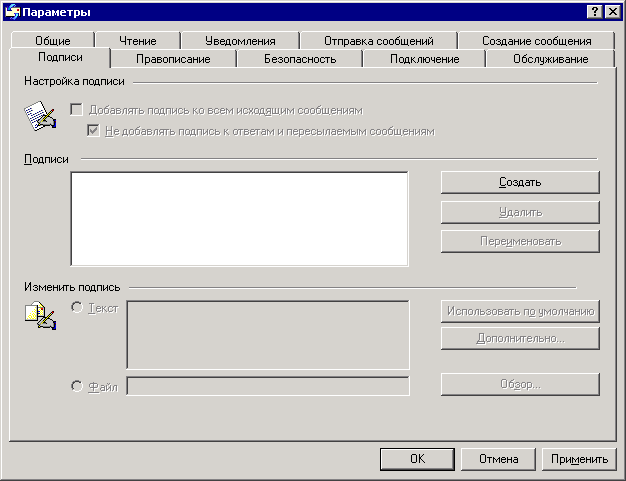
Теперь расскажу более подробно о том, что же можно сделать на данной вкладке.
В разделе Настройка подписи можно указать, поставив галку "Добавлять подпись ко всем исходящим сообщениям", добавлять основную подпись, т.е. при нажатии кнопки Создать основного окна программы Outlook Express. Кроме того, можно не добавлять подпись к ответам и пересылаемым сообщениям, поставив галку "Не добавлять подпись к ответам и пересылаемым сообщениям". Если снять эту галку, то подпись будет добавляться и в ответы, и в пересылаемые сообщения. Данный раздел будет активен только в том случае, если есть хоть одна подпись.
В разделе Подписи находится список всех подписей (подпись может быть не одна) и кнопки работы со списком подписей. Рассмотрим их более подробно:
| Создать | Позволяет добавить новую подпись. Активна всегда. Первая созданная подпись будет основной подписью. |
| Удалить | Позволяет удалить выбранную подпись. Активна только в том случае, если есть хоть одна подпись и она выбрана. |
| Переименовать | Позволяет переименовать выбранную подпись. Активна только в том случае, если есть хоть одна подпись и она выбрана. |
В разделе Изменить подпись у нас есть выбор из двух вариантов подписи: текст и файл. Кроме этого в этом разделе есть кнопки, которые рассмотрим более подробно:
| Использовать по умолчанию | Позволяет сделать не основную подпись основной. Активна только в том случае, если есть более одной подписи и выбрана не основная подпись. |
| Дополнительно | Позволяет настроить подпись для конкретных учётных записей. Активна только в том случае, если есть хоть одна подпись и есть выбранная подпись. |
| Обзор | Позволяет выбрать файл подписи. Активна только в том случае, если есть хоть одна подпись и есть выбранная подпись, кроме того, должен быть выбран вариант подписи из файла. |
Думаю, что рассказал подробно о том, что можно сделать на данной вкладке. Теперь нажмём кнопку Создать, в поле Текст внесём текст подписи. Ниже представлен рисунок после нажатия кнопки Создать и с внесённой моей подписью.
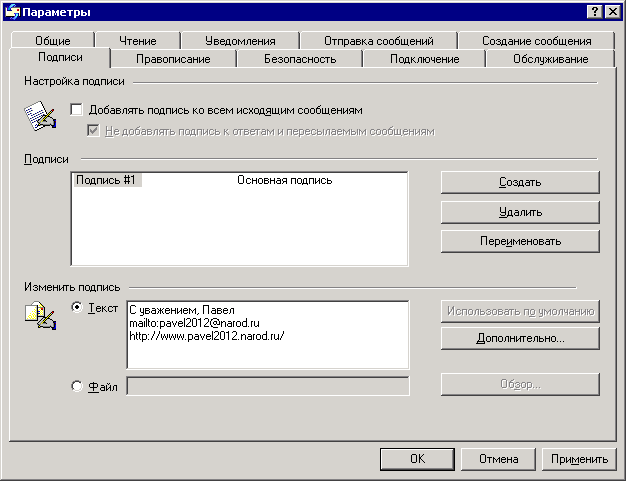
Если хочешь, чтобы электронный адрес в подписи был гиперссылкой, то используй "mailto:" и "http://".
Мой совет: используй осмысленные названия подписей. Скажем, для официальной подписи от сотрудника фирмы можно её назвать Официальная. Для переписки с друзьями её можно назвать Простая.
Для того, чтобы переименовать подпись, нажми кнопку Переименовать. Дай ей осмысленное название.
Можно вынести текст подписи в текстовый файл, установить галку на Файл. Станет доступной кнопка Обзор. Нажми её и выбери файл с текстом подписи. Ниже представлен рисунок с подписью из файла.
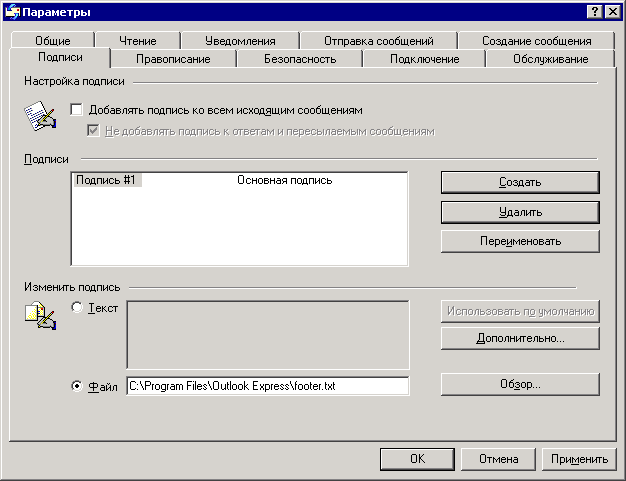
Вообще-то файлы могут быть двух типов: текстовые и файлы с HTML форматированием. Для второго типа предлагаю использовать мою программу "Редактор подписи".
Можно так же настроить учётные записи, для которых данная подпись будет действовать. Для этого нажмём кнопку Дополнительно. Откроется дополнительное окно, внешний вид которого представлен на рисунке ниже.

Если в настройках Outlook Express несколько учётных записей, то здесь отобразиться весь список учётных записей. Ставим галочки слева на тех учётных записях, которые будут правильными для созданной подписи.
Остался один вопрос нерешённым: "А как быть, если я не хочу сразу вставлять подпись или у меня несколько подписей, и я хочу сам решать, какую подпись вставить в письмо?". Ответ прост: убираем галку с "Добавлять подпись ко всем исходящим сообщениям" и после создания письма входим: Меню > Вставка > Подпись. Если у тебя несколько подписей, то пункт меню Подпись превратится в раскрывающееся меню с наименованиями всех подписей.
Примечание
Если для добавления подписи ты пользуешься меню, то учти, что подпись вставляется в позицию, в которой находится курсор, а не в конец письма.
| 09.01.2007 |