Запустим Outlook Express. Если ты в первый раз запускаешь Outlook Express, то сразу запустится мастер добавления новой учётной записи. Если мастер не запустился, то можно его запустить, открыв: Меню > Сервис > Учётные записи. Внешний вид окна представлен ниже.
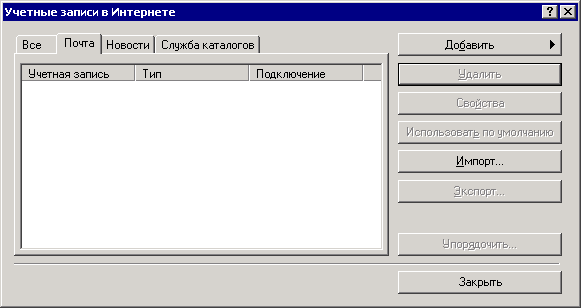
Для запуска мастера добавления учётной записи нажмём кнопку Добавить и в раскрывшемся списке выберем Почта.
Запустится мастер добавления учётной записи. Внешний вид окна мастера представлен на рисунке ниже.
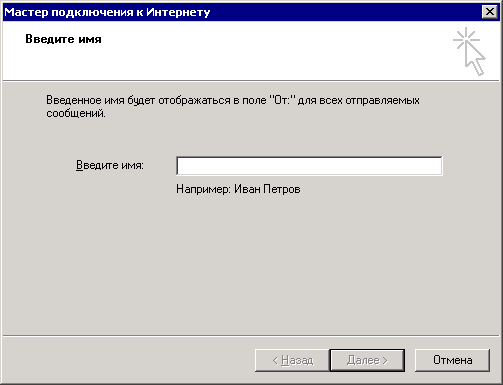
Вводим свою фамилию, имя, отчество или просто ник. Это имя будет отображаться в поле отправителя писем с новой учётной записи.
Нажимаем кнопку Далее и переходим к следующему шагу мастера добавления новой учётной записи, внешний вид окна которого представлен на рисунке ниже.
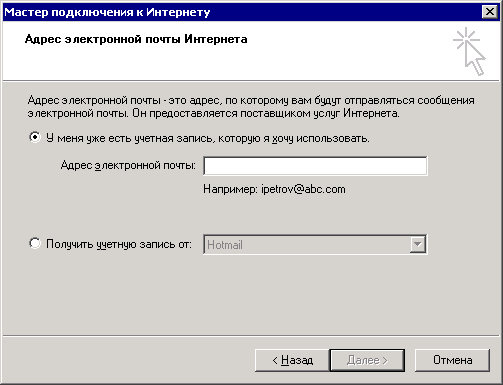
Вводим свой электронный адрес и нажимаем кнопку Далее для перехода к следующему шагу мастера, внешний вид окна которого представлен на рисунке ниже.
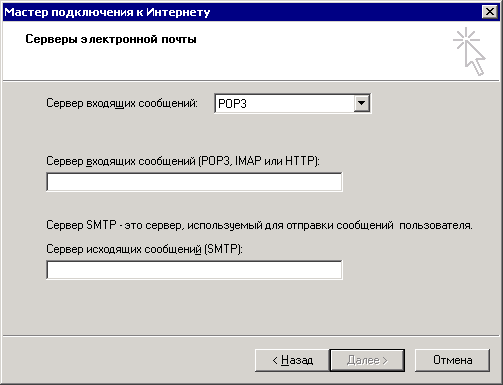
Наверное, данный шаг мастера и вызывает непонимание у пользователей. Что на данном шаге нужно вводить? Ответ прост: адрес почтового сервера. Например, если у тебя ящик на НАРОД`е, то на данном шаге вводится в поле "Сервер входящих сообщений" - pop.narod.ru, а в поле "Сервер исходящих сообщений" - smtp.narod.ru.
Вообще хорошим тоном является именно такое именование серверов входящей и исходящей почты.
Ниже в таблице приведены настройки для некоторых почтовых серверов.
| Сервер | Сервер входящих сообщений | Сервер исходящих сообщений |
| http://www.narod.ru/ | pop.narod.ru | smtp.narod.ru |
| http://www.yandex.ru/ | pop.yandex.ru | smtp.yandex.ru |
| http://www.rambler.ru/ | pop.rambler.ru | smtp.rambler.ru |
| http://www.mail.ru/ | pop.mail.ru | smtp.mail.ru |
| http://www.hotmail.ru/ | pop.hotmail.ru | smtp.hotmail.ru |
| http://www.hotbox.ru/ | pop.hotbox.ru | smtp.hotbox.ru |
После заполнения полей нажимаем кнопку Далее и переходим к следующему шагу, внешний вид окна которого представлен на рисунке ниже.
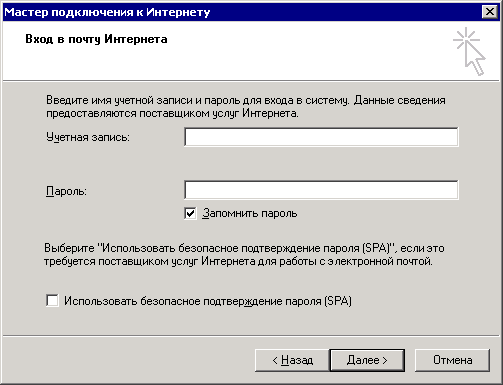
На данном шаге вводим свой логин и пароль. Для некоторых серверов, например для hotbox.ru, в поле учётной записи надо вводить полный электронный адрес.
После заполнения полей нажимаем кнопку Далее и переходим к следующему шагу, внешний вид окна которого представлен на рисунке ниже.
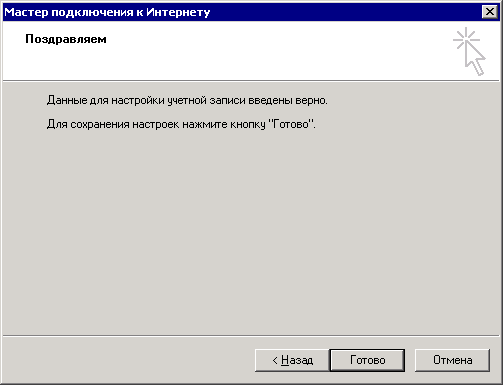
Всё. Нажимаем кнопку Готово и можно работать с почтой.
| 09.01.2007 |